
こんにちは、ちまたんです。
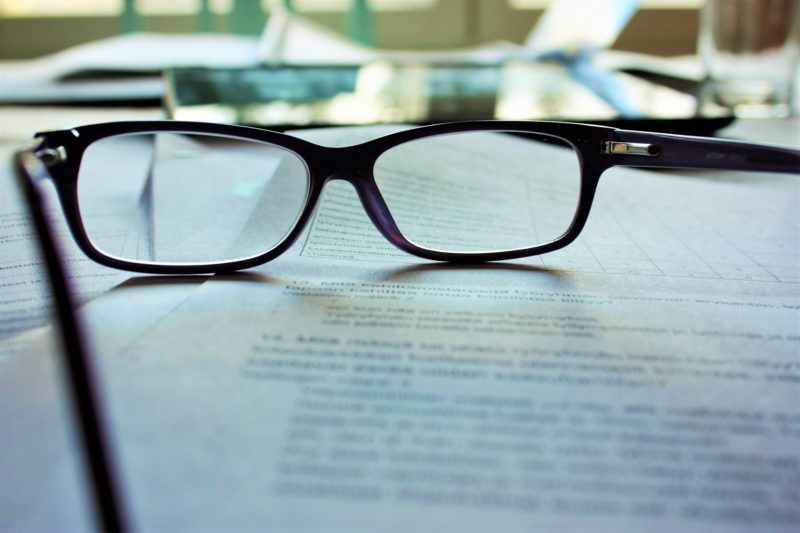
前回の記事「ブログのはじめかた パソコン初心者の主婦でも分かったブログ開設のながれ」では、私のようなパソコン初心者主婦でも、簡単にブログを開設するながれをご紹介しました。
独自ブログは、①レンタルサーバの契約、②ドメインの取得、③WordPressの導入と大きく3つの作業が必要ですが、エックスサーバーでレンタルサーバの契約を行うことで、まとめて処理できるので初めての方におススメと説明をしました。
わたしも契約処理が難しくて、どの会社やプランを選べばいいかわからなくって挫折しそうになったことが何度もありました。
でも、わたしのような初心者の方でも順番に登録処理を進めるだけで、難しい用語を知らなくてもブログを開設できるんです。

では、ブログ開設までの契約処理を入力画面をたくさん載せてお伝えしていきます!
ブログ開設手続きの流れ
まずはブログ開設までの大まかな流れをまとめました。
- 申し込みレンタルサーバの申し込み手続きをする!
- サーバ確認サーバが起動されることを確認する!
- WordPress確認WordPressが導入されていることを確認する!
- ブログ開設!自分のブログページができた!
エックスサーバーでレンタルサーバの申し込み


エックスサーバーのホームページから、契約手続きを進めていきましょう。
契約プランの選択
①エックスサーバーのホームページから、「お申し込みはこちら」をクリックします。
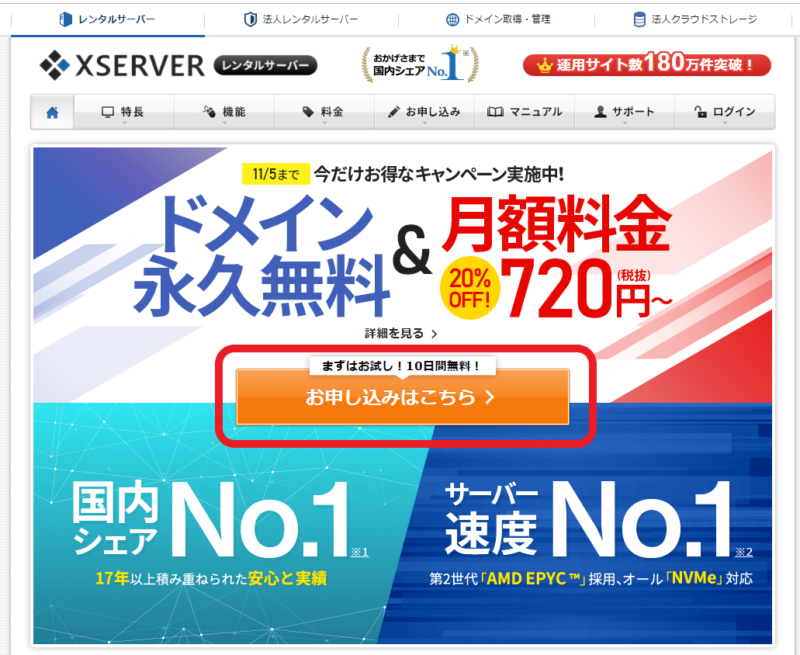
②画面左側の「10日間無料お試し 新規お申込み」をクリックします。
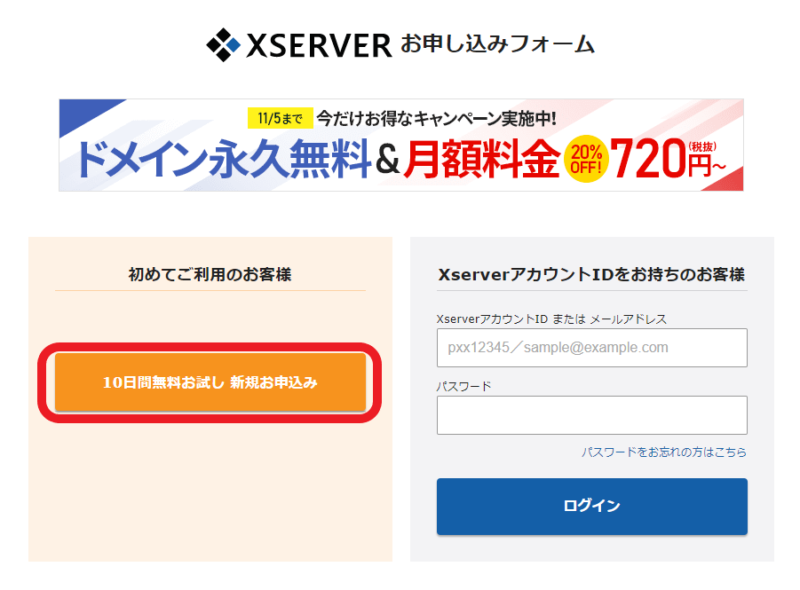
③申し込み画面が表示されます。ここから1項目ずつ説明していきますね。
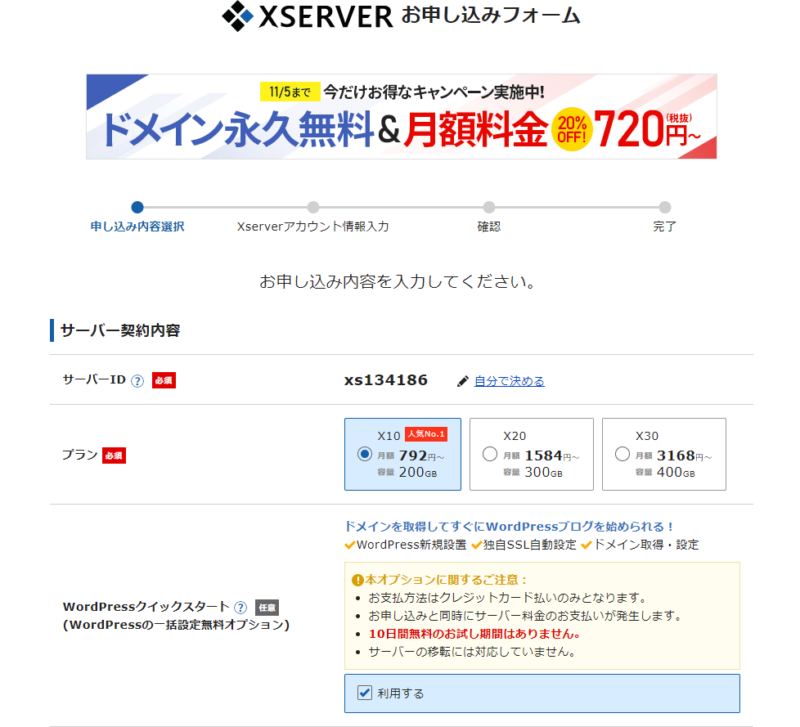
④サーバーIDが自動で割り当てられます。


「自分で決める」のリンクから好きなサーバーIDを登録することもできますよ。
ブログの内容にはあまり影響はないので、そのままでもOKです。
⑤契約プランを選択します。初めてのブログであれば、「X10」プランで大丈夫です。

⑥「WordPressクイックスタート」は「利用する」にチェックを入れておきます。
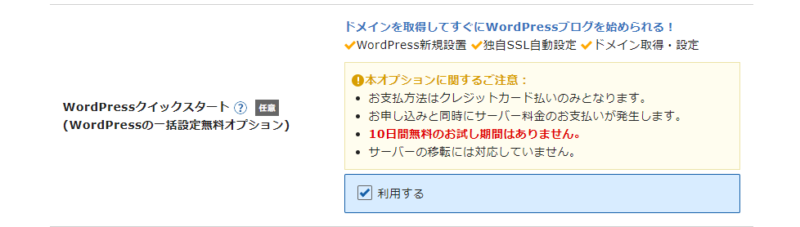

WordPressクイックスタートを利用することで、契約手続き完了後にすぐにWordPressが利用できる環境を準備してくれます。

WordPressクイックスタートを選択すると、10日間無料のお試し期間はありません。登録した日からサーバー料金の支払いが発生します。無料期間を使ってお試ししたい場合は、チェックを外してくださいね。
⑦サーバを契約する期間を選択します。12ヵ月より長期間で契約すると割引が大きくなるので、1年以上の契約をおススメします。
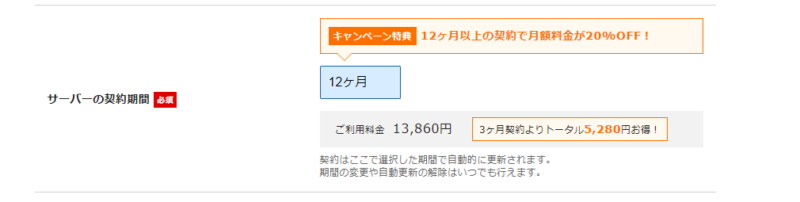

わたしは覚悟の証として36ヵ月契約にしました!!
引くに引けない背水の陣です(笑)
ドメインの取得
①ここからドメイン取得の申し込みです。
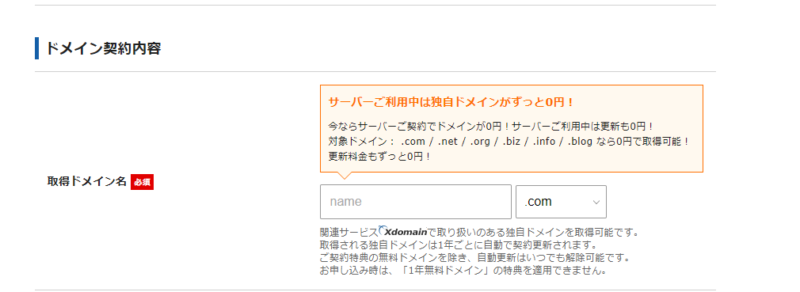

サーバー契約中なら、指定のドメインが無料で使い続けられるのが嬉しいです。
②ここで自分のブログで利用したいドメイン(インターネットのアドレス)を入力します。下の図のようにすでに利用されている場合は、左側の名称を変更するか、右側のドメイン(.com、.net など)を変更して未使用のドメイン名を探しましょう。
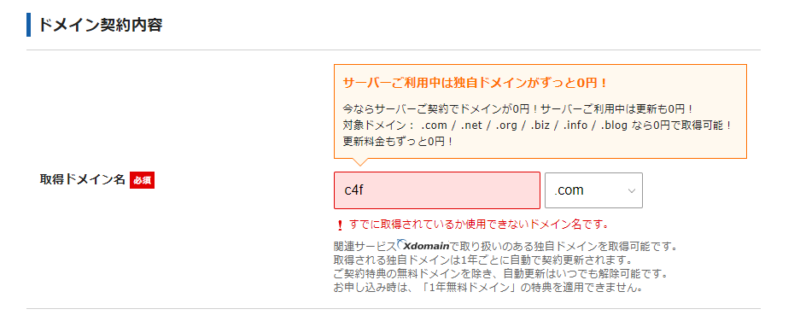
③今利用している「c4f.biz」は未使用だったので、このドメイン名に決定しました。

④ブログの名称や、管理画面にログインするためのユーザ名、パスワードなどを入力します。
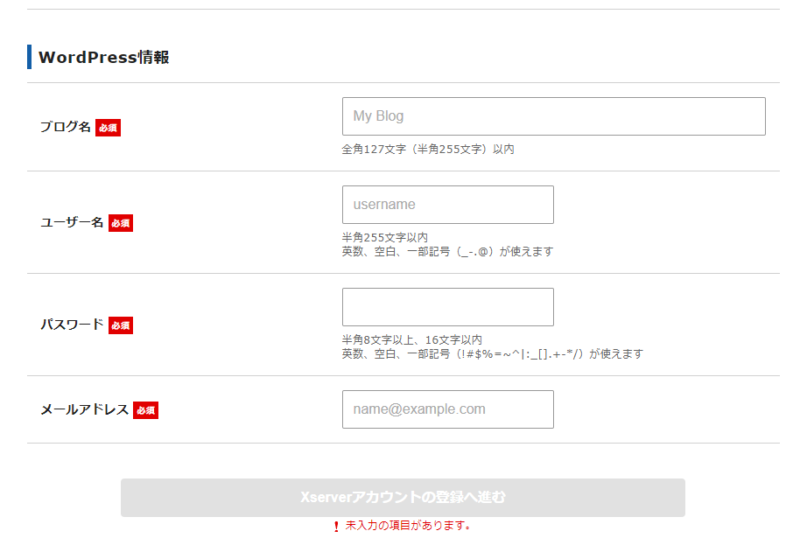
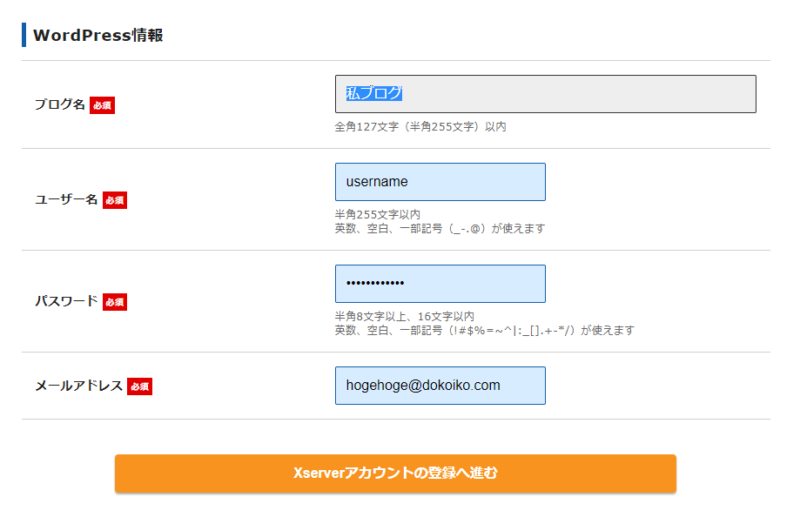

ブログの名前は後から変更できるので、ここではあまり悩まなくてもOKです。
契約者情報の登録
続いて契約者情報、支払い情報を登録していきます。
①メールアドレスや氏名などの情報を入力していきます。
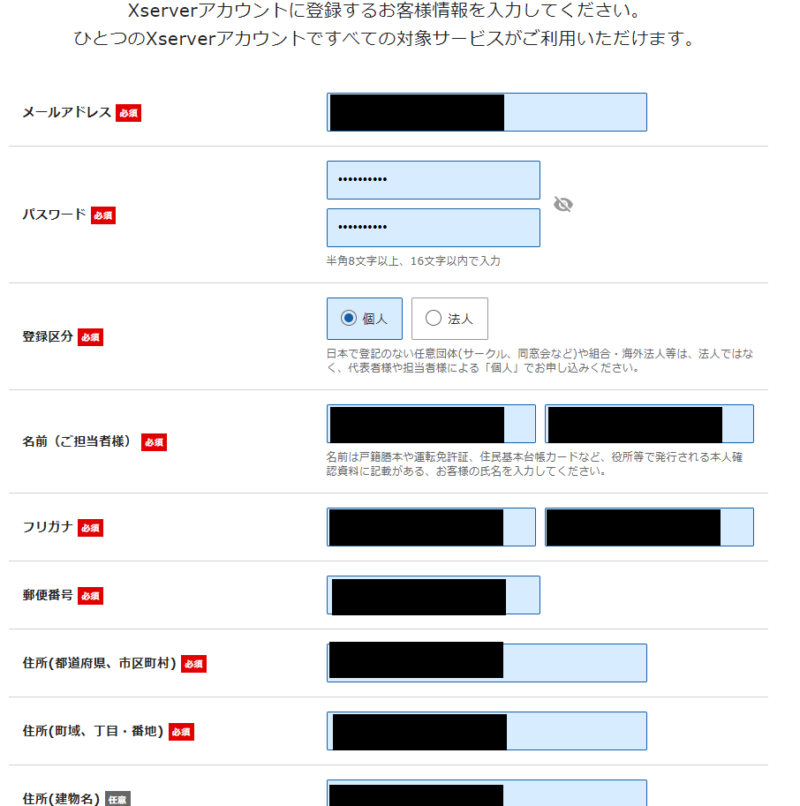
②電話番号、支払するクレジットカード情報を入力、最後に利用規約と個人情報に関する公表事項の同意にチェックを入れ、「次へ進む」をクリックします。
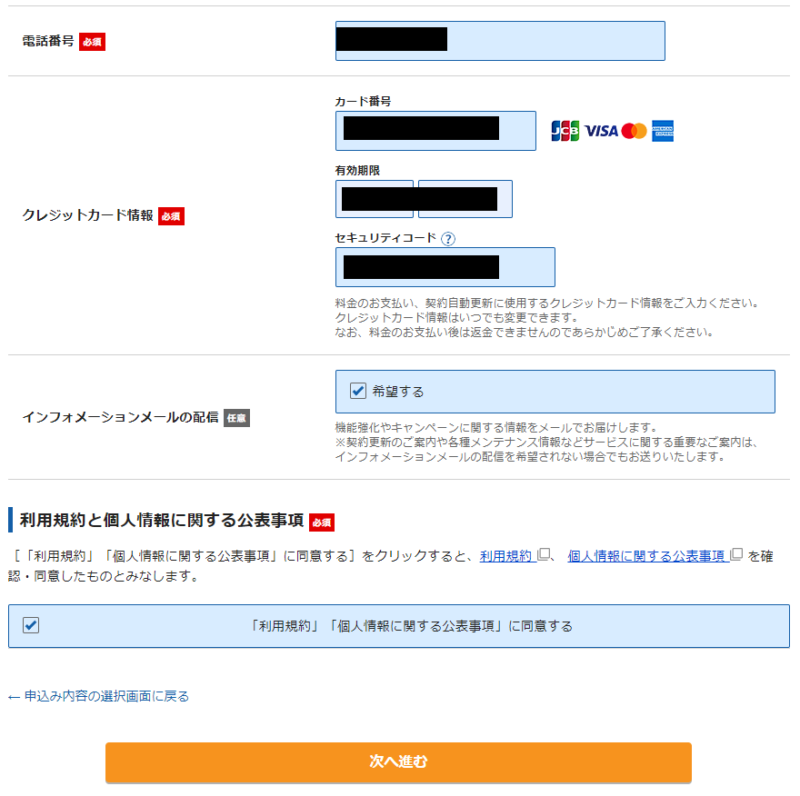
メールアドレス・電話番号の確認
情報の入力が完了したら、ここからはメールアドレスと電話番号の確認が行われます。
①入力したメールアドレスにエックスサーバーから確認メールが送信されます。
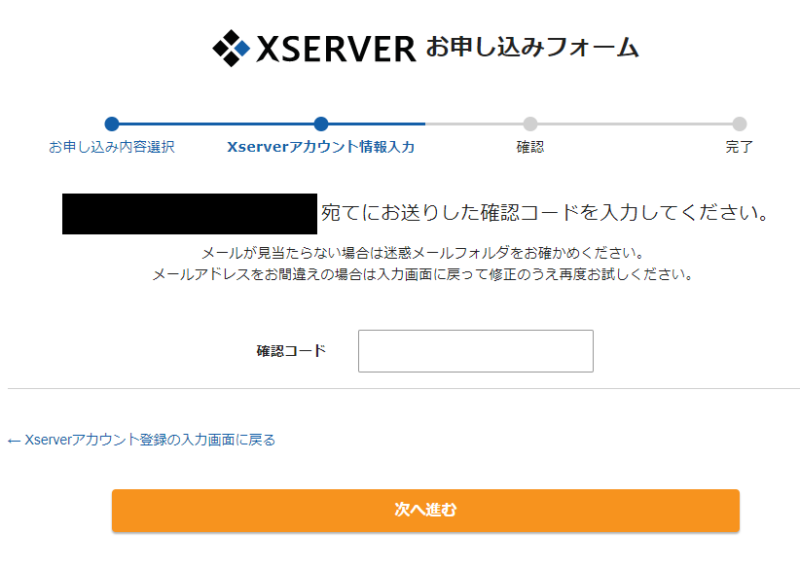
②メールボックスを確認して、本文に記載された【認証コード】を確認します。
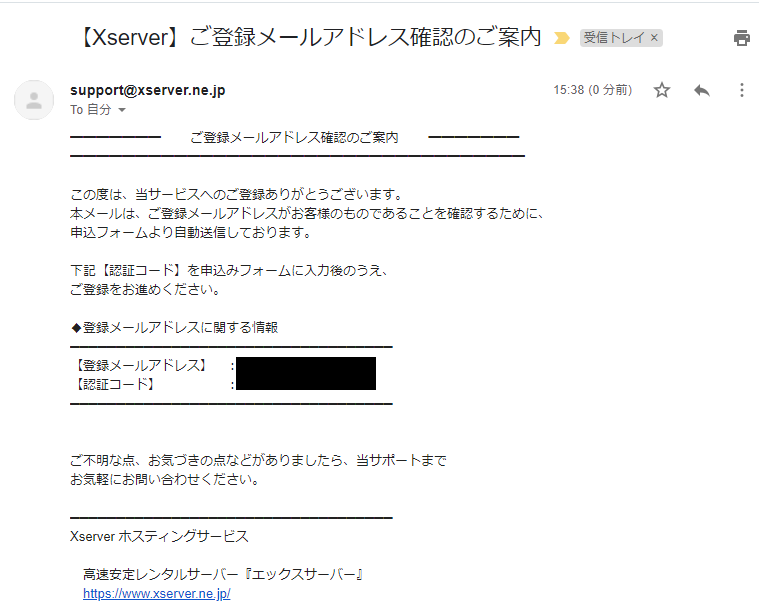
③申し込み画面に戻り、メールで確認した確認コードを入力し「次へ進む」をクリックします。
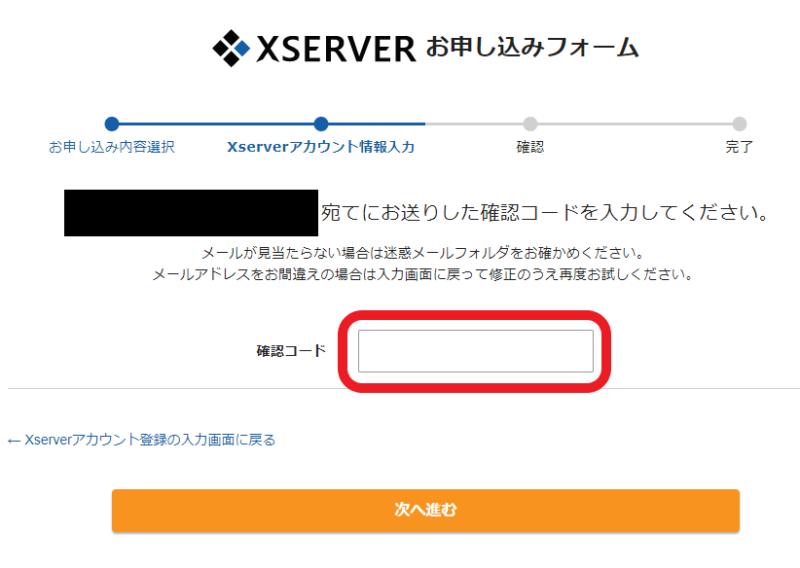
④これまで入力した情報が表示されますので、内容に誤りがないかチェックしましょう。
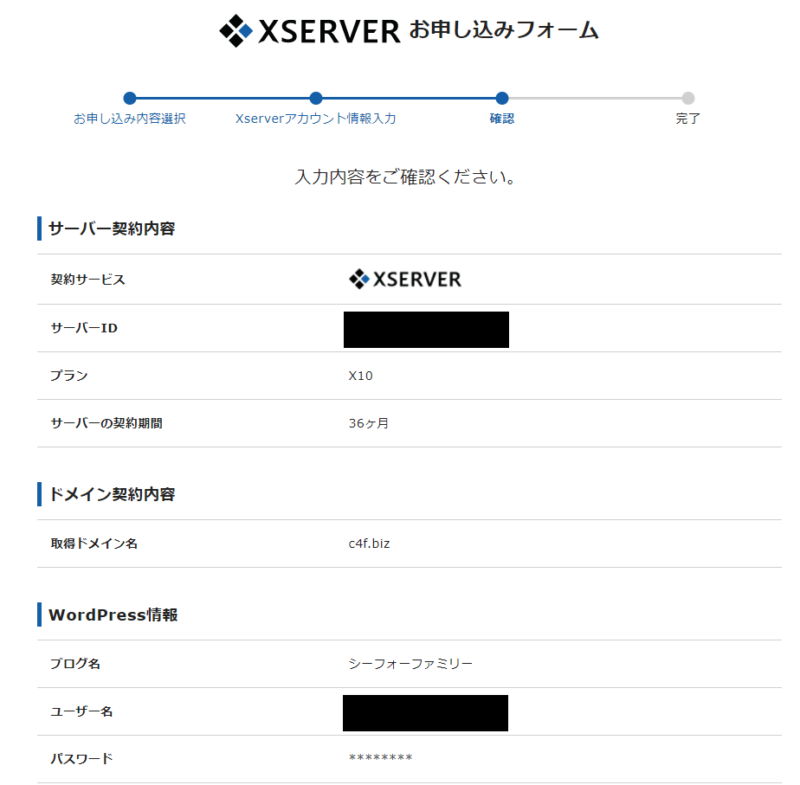
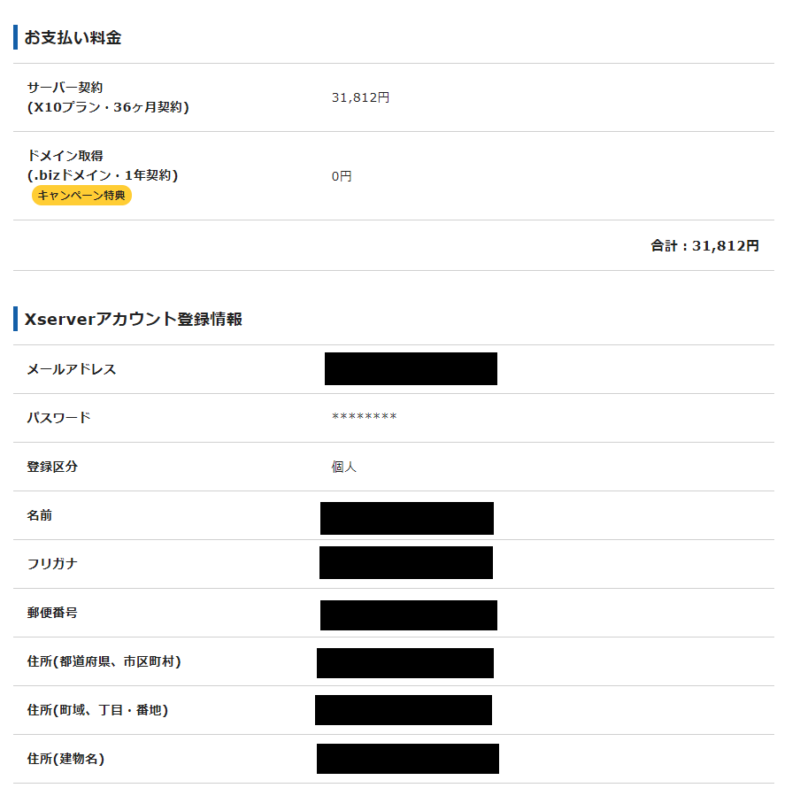
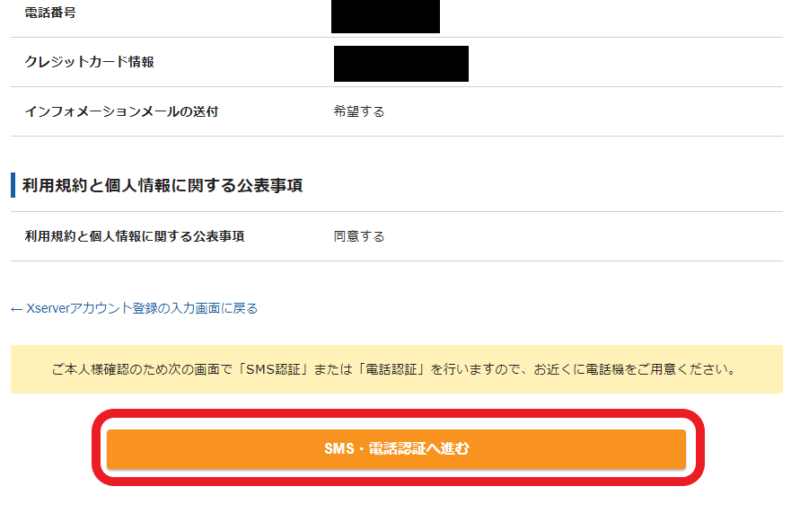
⑤次に、電話番号の確認があります。携帯電話のSMSでメッセージを受信するのが簡単です。
上の電話番号に携帯電話番号を入力し、下は「テキストメッセージで取得(SMS)」を選択して、「認証コードを取得する」をクリックします。
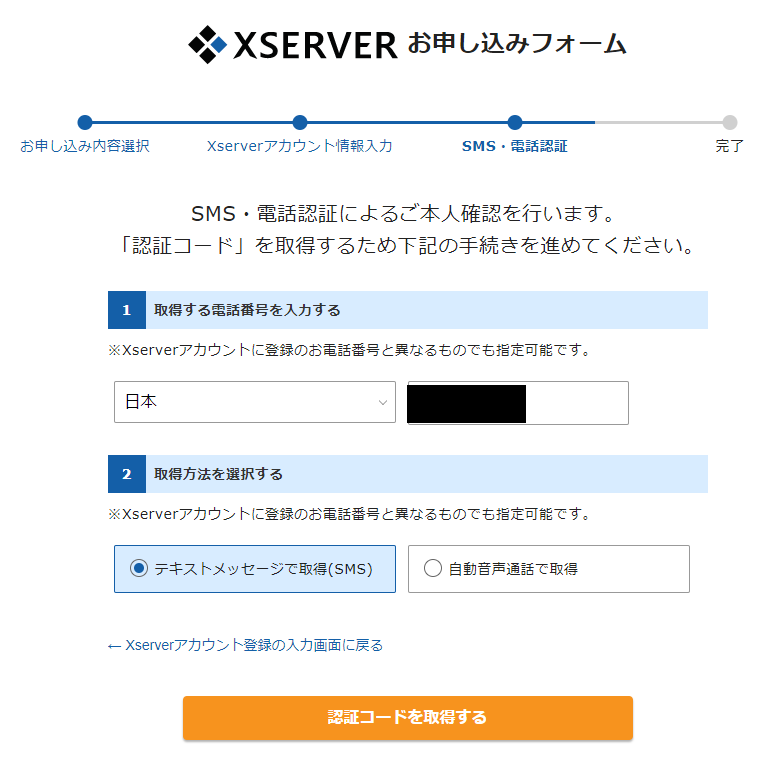
⑥携帯電話に【5桁のコード】が受信されるので、下の「認証コードを入力する」フォームに入力し、「認証して申し込みを完了する」をクリックします。
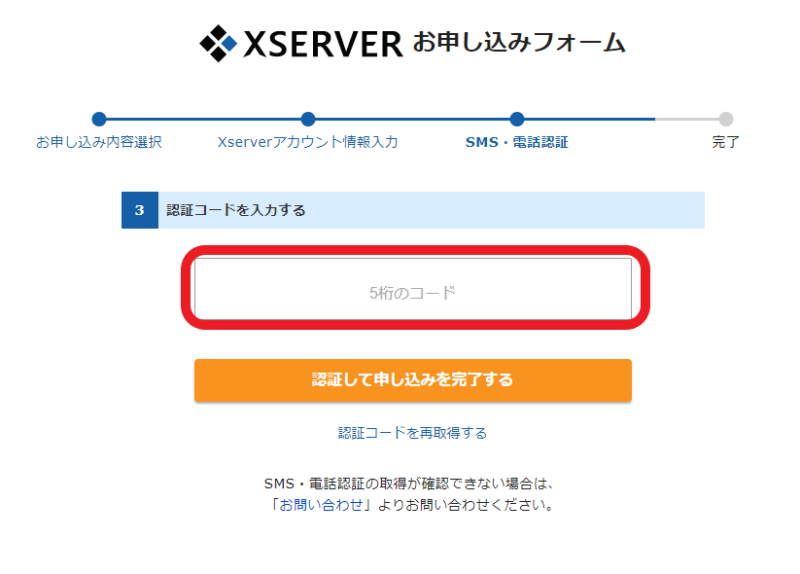
⑦これでエックスサーバーの申し込み処理は完了です。
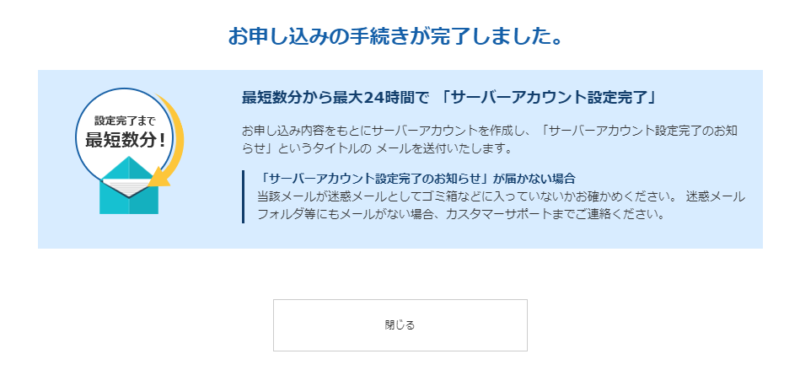

メールアドレスの確認、電話番号の確認はありますが、特に迷うところは少ないと思います。
サーバの起動確認とエックスサーバー管理ページへのアクセス

契約手続きが完了したら、エックスサーバーで着々と準備が進んでいきます。
管理ページを開いて状況を確認しましょう。
①「サーバーアカウント設定完了」のお知らせメールが届いているか確認します。
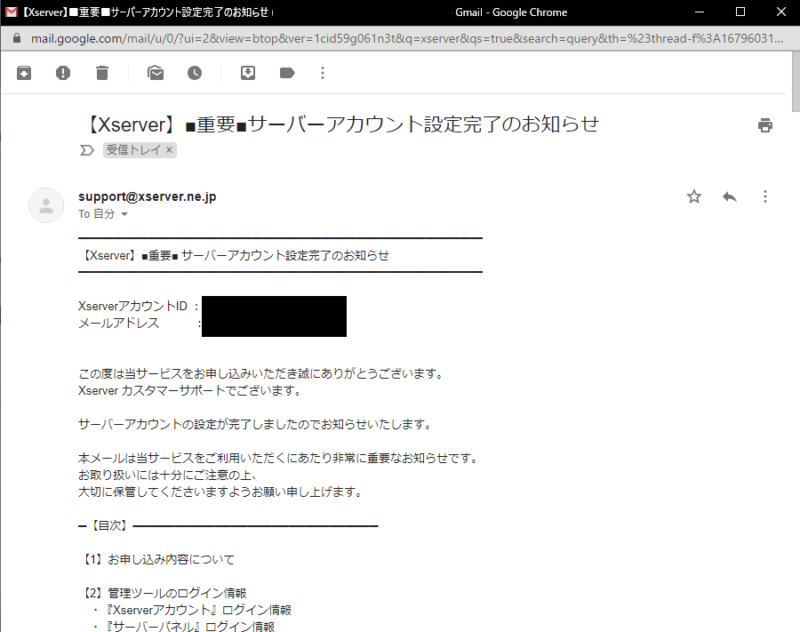
②メール本文に記載されている、「Xserverアカウント ログイン画面」のURL(https://www.xserver.ne.jp/login_info.php)を開きます。
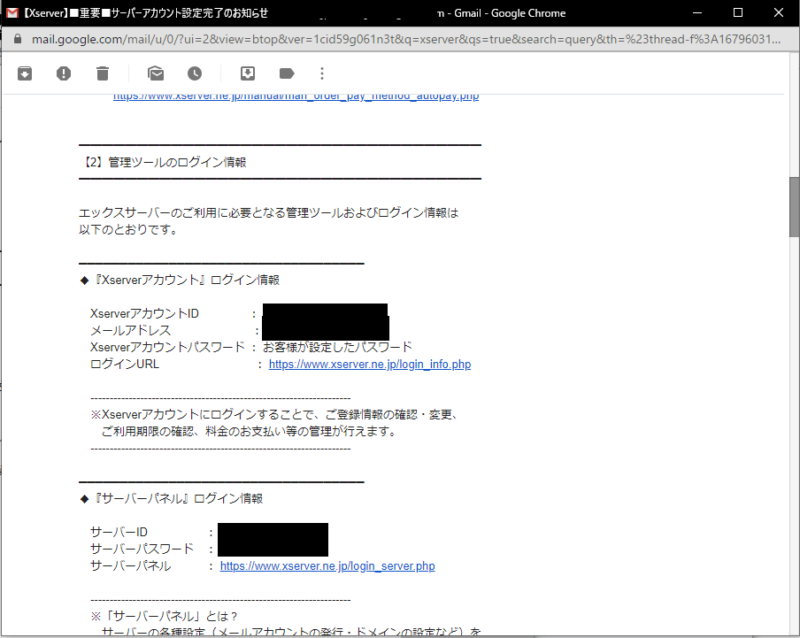
③エックスサーバーの管理ページが表示されます。
契約直後のタイミングでは、「サーバー」の項目に何も表示されていません。
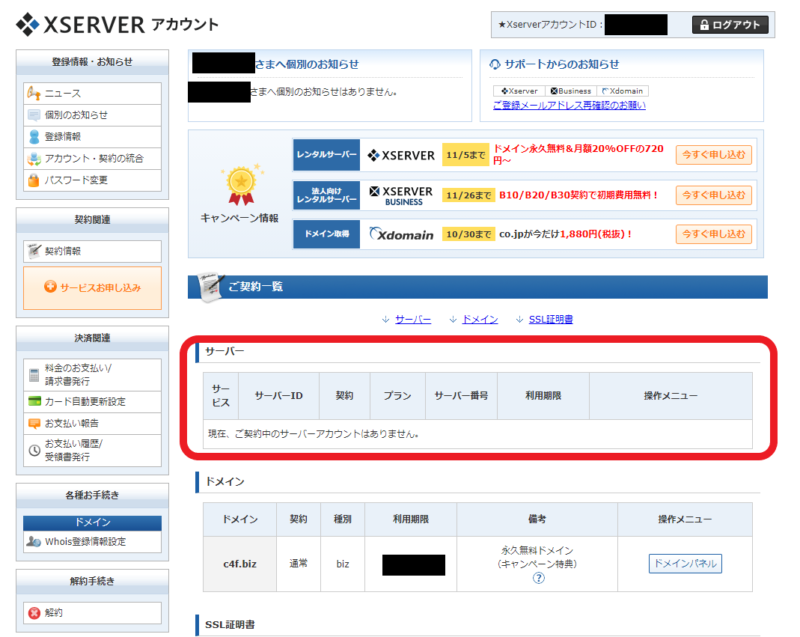
④だいたい10分くらいで、以下のようにサーバーの情報が表示されるようになります。
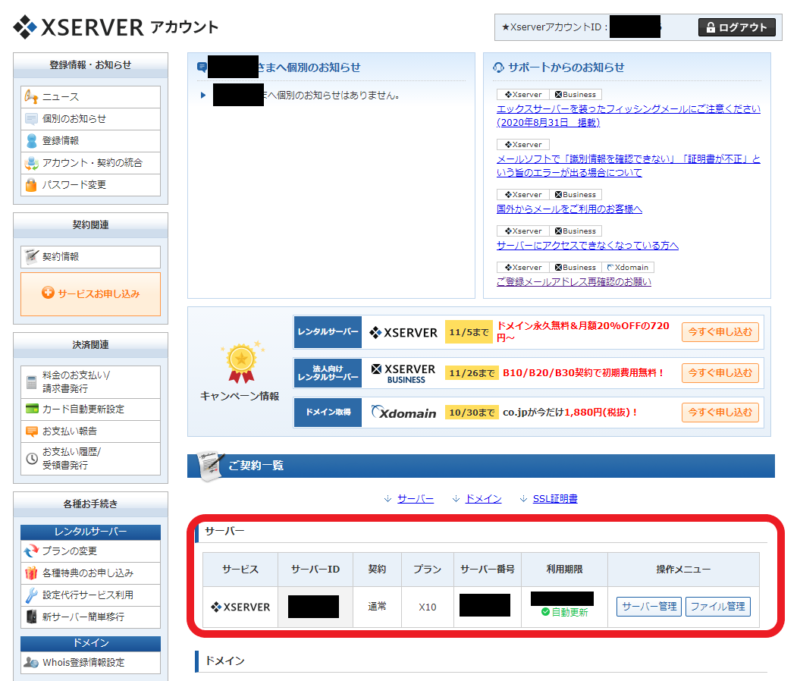

上記のようにサーバーIDの項目が表示されれば、無事にあなただけのサーバーが完成したことになります!おめでとうございます!
WordPressが導入されていることを確認

契約申し込み時に「WordPressクイックスタート」を選択しておれば、WordPressの導入作業は不要です。導入が完了しているかを確認します。
①自分のサーバーが表示されている画面で、「サーバー管理」をクリックします。
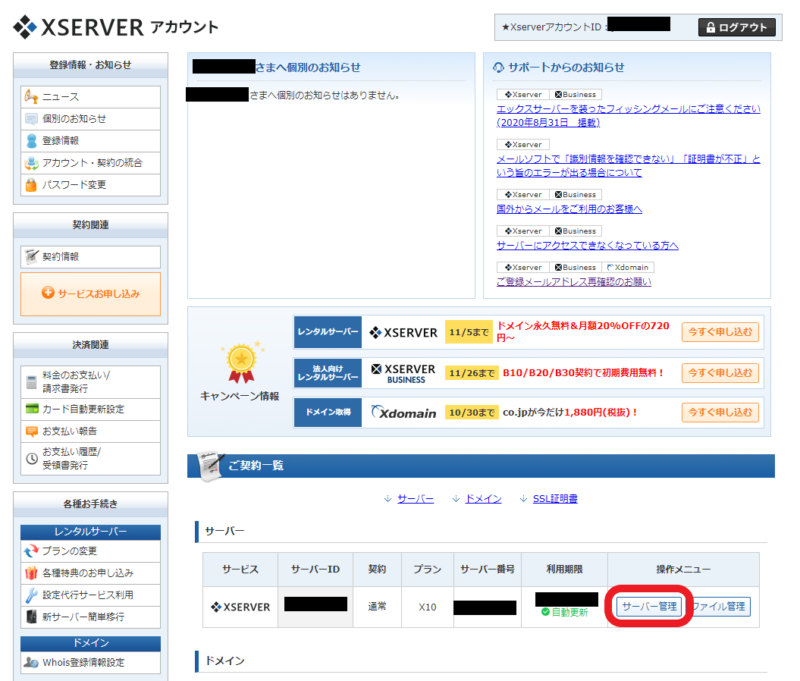
②「サーバーパネル」という管理ページが開きますので、「WordPress簡単インストール」をクリックします。
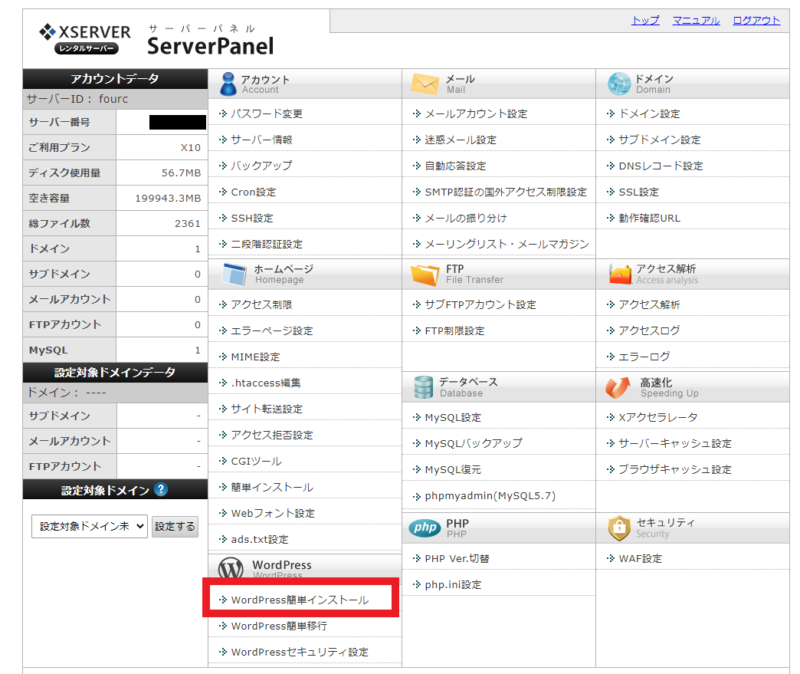
③登録したドメイン名の「選択する」をクリックします。
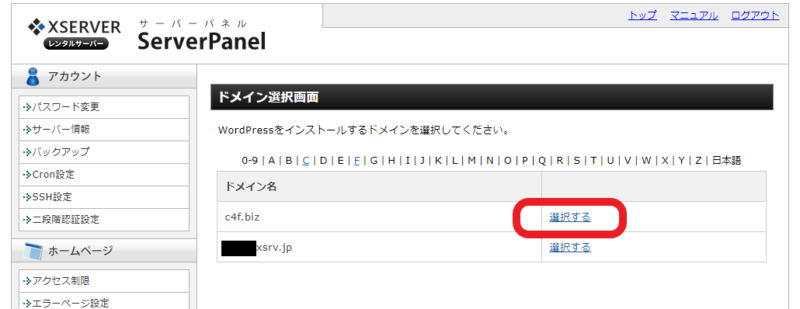
④以下の画面のように、「インストール済みWordPress一覧」に【WordPress5.5】などが表示されておれば、すでに準備が整っている状態です。
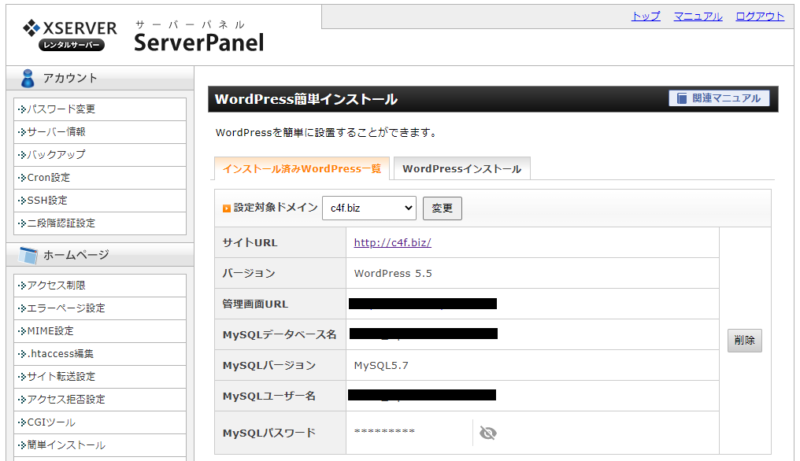

WordPressまで導入まで行ってくれるので便利です~
自分のブログページを確認する

ここまでレンタルサーバの申し込みからWordPressの導入確認まで進めてきました。
最後に自分のブログページがアクセスできるようになるかを確認します。
①ブラウザ(インターネットエクスプローラーやChomeで)自分のブログのURLに接続してみます。
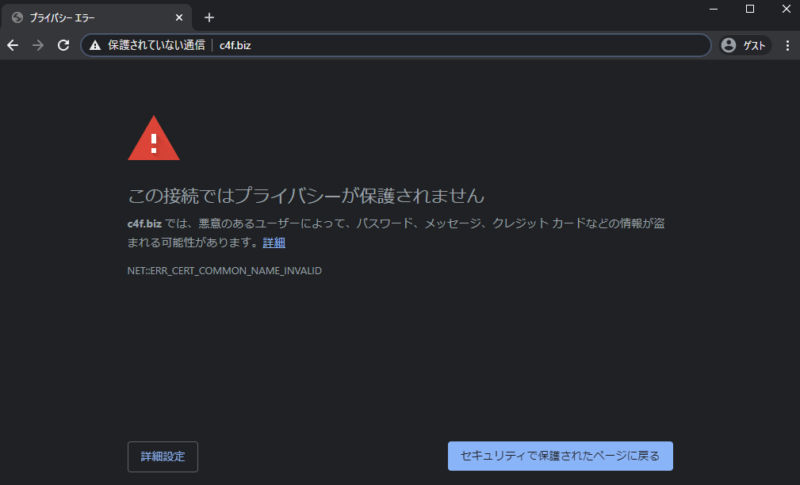
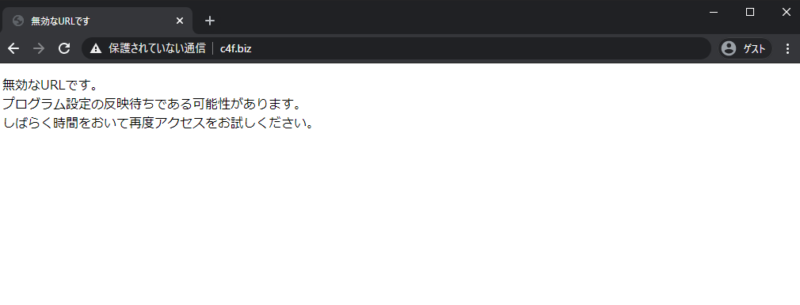

契約直後は、まだ準備が整っていないことがあり、上記のようなエラー画面が表示されます。少し時間を空けてから接続しましょう。

だいたい10分くらいで準備が整うので、コーヒーブレイクして待ちましょう。
②時間を空けて接続すると、【Hello World!】とトップページが表示されます。
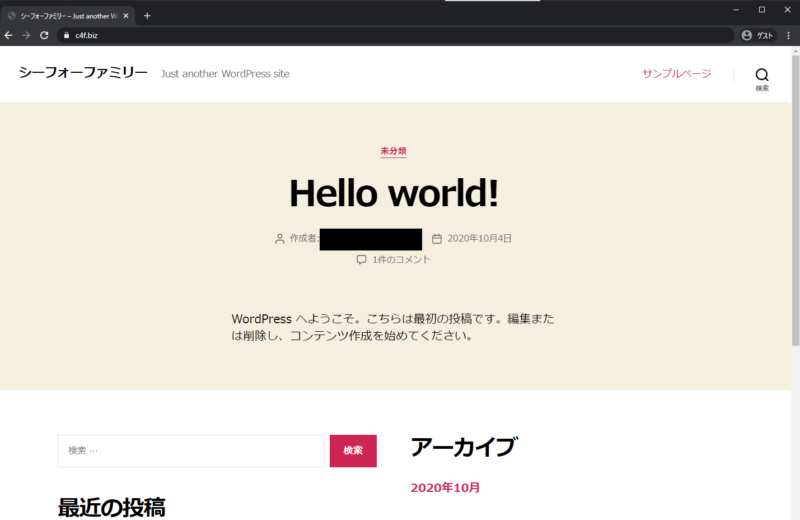

おめでとうございます!
この画面が表示されたら、自分のサイトがインターネットに公開されたことになります!
まとめ
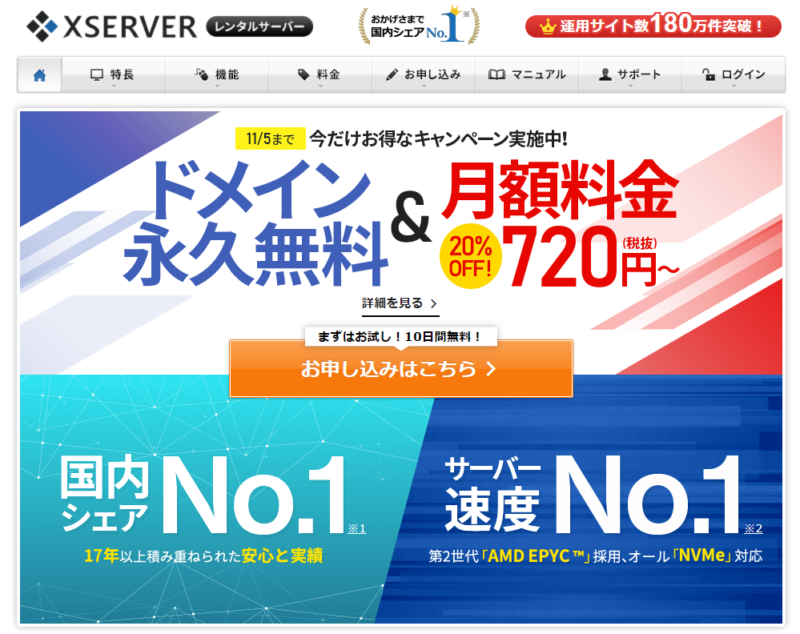
この記事ではブログを始めるときに必要な、①レンタルサーバーの契約、②ドメインの取得、③WordPressの導入という3つことを、エックスサーバーの申し込み手順を追って説明してきました。

エックスサーバーの申し込み画面から、必要事項を入力していくだけなので迷うことなく進めたね。

パソコン初心者でブログ開設の知識がない私でも、無事に開設することができました。
ITの知識がなくてもブログ開設は簡単に行うことができるので、事務的な手続きは省力化してブログの記事内容を考える時間に割り当てたほうが効率的だと思います。
この記事がブログを始める人にとって役に立てる内容になればうれしいです。
ほなまた。
この記事を書いた人

ちまたん
神戸市在住の主婦ときどきパート勤務
早起きして子供のお弁当を作るために、就寝時間は幼稚園児並みに早い。パートでの悩みが絶えないので、引きこもって何か仕事できないか模索中。無性に辛い物が食べたくなるので、麻辣が強い麻婆豆腐が大好物。























コメント